간혹 사용중인 맥을 판매할때나 재설치 해야하는 경우가 간혹 있습니다.
이 문서는 애플 공식 문서 https://support.apple.com/ko-kr/HT201065
사용하던 Mac을 팔거나 선물로 주거나 보상 판매를 위해 반납하기 전에 수행할 작업
데이터를 백업한 다음 특정 기능 및 서비스를 끄고, Mac을 지우고, macOS를 다시 설치하여 초기 설정값으로 복원합니다.
support.apple.com
을 기준으로 진행했습니다.
백업 생성하기
현재 사용 중인 맥을 초기화 할 예정이니 안에 중요한 파일이 있는지 확인하고 백업 후 진행 하도록 합시다.
Mac OS Utilities에 접근할 수 없는 경우 NVRAM 재설정하기 (중요)
필자는 맥 초기화 하는 중에 전 작업자의 계정이 이미 연동이 되어있어 mac OS 유틸리티로 넘어가지 못했습니다.
NVRAM 초기화를 진행하면 메모리에 저장되어있던 사용자 설정들이 지워지고 변경되었을 수 있는 특정 보안 기능들이 복원됩니다.
NVRAM을 초기화 하지 않았을 경우 전 작업자의 계정이 나타나며, 로그인을 시도해야 하는 경우가 발생할 수 있습니다.
NVRAM 재설정은
사용 중인 Mac을 종료했다가 다시 켠 후 즉시 option + command + P + R 키를 눌러주도록 합니다.
하드 드라이브를 지우고 macOS를 재설치하기
Mac을 초기 설정값으로 복원하는 가장 좋은 방법은 하드 드라이브를 지우고 macOS를 재설치하는 것입니다.
macOS 재설치 하려면 macOS Utility에 접근하는 것인데,
macOS Utilities 에 접근하는 방법은
사용 중인 Mac을 종료했다가 다시 켠 후 즉시 command + R 키를 눌러주도록 합니다.
macOS Utilities에 접근 했으면,

디스크 유틸리티를 선택 후 계속 눌러주도록 합니다.
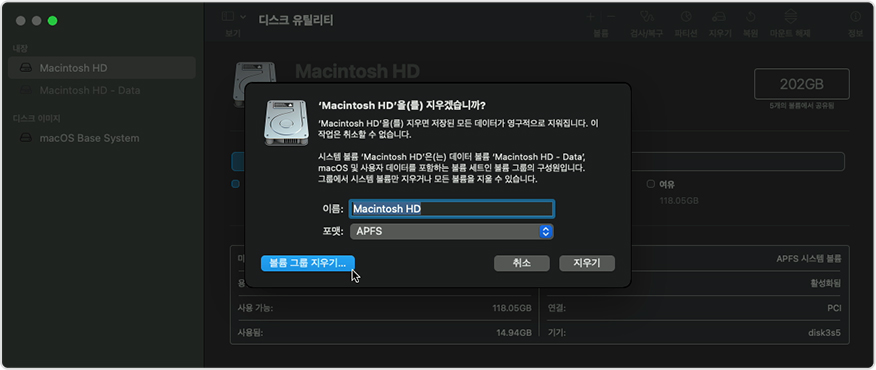
디스크 유틸리티 도구 막대에서 '지우기' 버튼을 클릭 한 후 다음과 같이 요청된 세부 사항을 입력합니다.
- 이름: Macintosh HD
- 포맷: 디스크 유틸리티에서 권장하는 APFS 또는 Mac OS 확장 (저널링)
그 후에 '볼륨 그룹 지우기'를 클릭합니다. 이 버튼이 보이지 않으면 지우기를 눌러주도록 합니다.
지우기가 완료되면 사이드바에 나와 있는 다른 내장 볼륨을 선택한 후 도구 막대에서 볼륨 삭제(-) 버튼을 클릭하여 해당 볼륨을 삭제합니다.
볼륨 삭제가 완료되면, 디스크 유틸리티를 종료하여 macOS Utilities로 돌아가도록 합니다.
macOS Utilities에서 macOS 다시 설치를 누른 후 화면의 지침에 따라 macOS를 다시 설치합니다.
'Develop > Mac' 카테고리의 다른 글
| Homebrew 설치하기 (0) | 2021.06.20 |
|---|